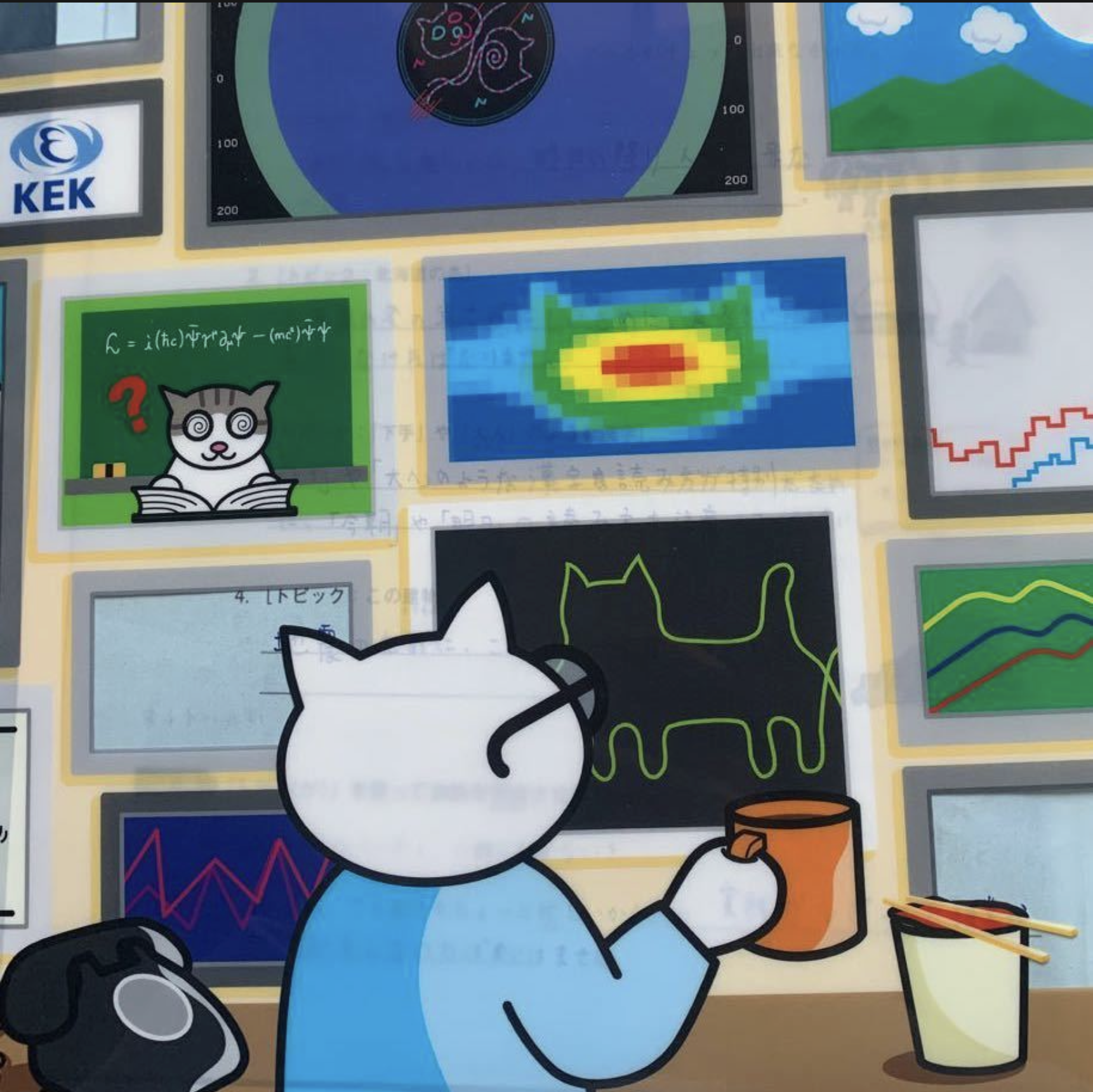Docker Container Debug with VScode
Published:
When using the docker container, one may want to use the feature in the vscode to remotely work on the code debug. For personal server, this would guarantee a relatively clean environment together with the debug feature.
1. Install Prerequisites
Before setting up VS Code with Docker, ensure you have:
- Docker installed ✅
- NVIDIA Container Toolkit installed ✅
- VS Code installed ✅
- VS Code Extensions:
- Remote - Containers (
ms-vscode-remote.remote-containers) - Docker (
ms-azuretools.vscode-docker)
- Remote - Containers (
To install VS Code extensions, open VS Code and press:
Ctrl + Shift + X → Search for Remote - Containers and install it.
2. Mount Your Project Folder into Docker
If you want to edit files directly from VS Code while they run in the container, bind a local folder to the container:
docker run --gpus '"device=0,1,2"' -it -v ~/cuda_workspace:/workspace cuda-container bash
- This links
~/cuda_workspacefrom the host to/workspaceinside the container. - Any changes made in
/workspacewill reflect in~/cuda_workspaceon your host.
3. Attach VS Code to the Running Container
- Start your container in the background:
docker run --gpus '"device=0,1,2"' -itd -v ~/cuda_workspace:/workspace --name cuda_env cuda-container-itd→ Runs interactively but detached (in background).--name cuda_env→ Names the container for easier access.
- Open VS Code & Attach to Container
- Open VS Code.
- Press
Ctrl + Shift + P→ Search for"Remote-Containers: Attach to Running Container". - Select
cuda_envfrom the list.
- VS Code Opens Inside the Container 🎉
- You can now access files inside
/workspaceand use the terminal inside VS Code to run CUDA commands.
- You can now access files inside
4. Running Jupyter Notebook in Docker + VS Code
If you’re working with Jupyter Notebook, start a container with Jupyter:
docker run --gpus '"device=0,1,2"' -it -v ~/cuda_workspace:/workspace -p 8888:8888 cuda-container bash -c "pip install notebook && jupyter notebook --ip=0.0.0.0 --port=8888 --allow-root"
- Access Jupyter Notebook from http://localhost:8888 on your host.
🚀 Summary: How to Use VS Code with Docker
| Action | Command | |——–|———| | Run container with a bind mount | docker run --gpus '"device=0,1,2"' -it -v ~/cuda_workspace:/workspace cuda-container bash | | Run in background (detach mode) | docker run --gpus '"device=0,1,2"' -itd -v ~/cuda_workspace:/workspace --name cuda_env cuda-container | | Attach VS Code to running container | Open VS Code → Ctrl + Shift + P → “Remote-Containers: Attach to Running Container” | | Stop the container | docker stop cuda_env | | Restart and reattach | docker start -ai cuda_env |