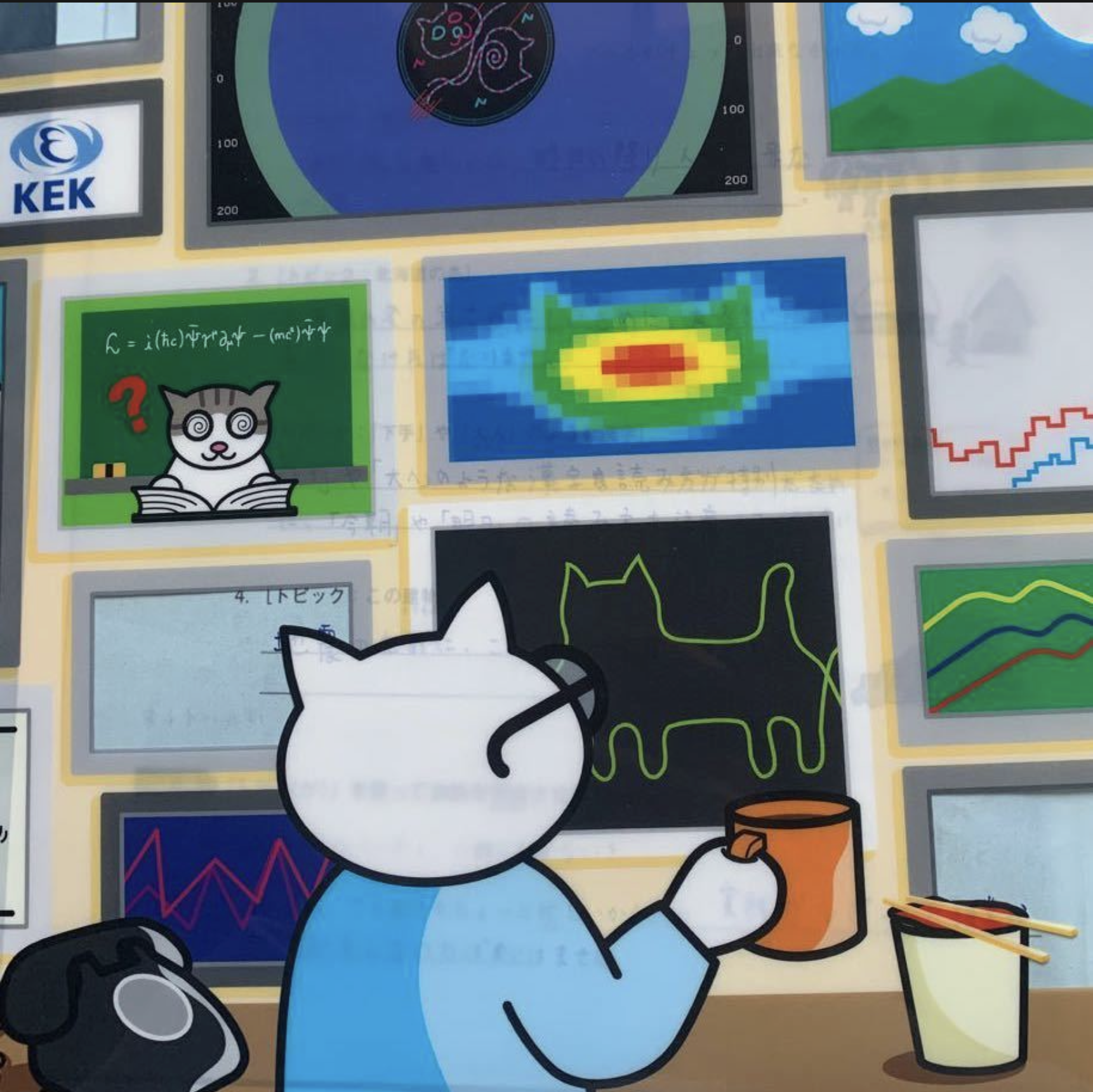Utilize the Docker container
Published:
CUDA Docker Container Setup and Usage Guide This tutorial covers how to build, run, attach, and detach a CUDA-enabled Docker container supporting three NVIDIA A6000 GPUs.
1. Install NVIDIA Docker Support
1.1 Install Docker (if not installed)
curl -fsSL https://get.docker.com | sh
sudo systemctl start docker
sudo systemctl enable docker
1.2 Install NVIDIA Container Toolkit
distribution=$(. /etc/os-release;echo $ID$VERSION_ID) && \
sudo curl -fsSL https://nvidia.github.io/libnvidia-container/gpgkey | sudo gpg --dearmor -o /usr/share/keyrings/nvidia-container-toolkit-keyring.gpg && \
echo "deb [signed-by=/usr/share/keyrings/nvidia-container-toolkit-keyring.gpg] https://nvidia.github.io/libnvidia-container/$distribution stable" | sudo tee /etc/apt/sources.list.d/nvidia-container-toolkit.list && \
sudo apt-get update
sudo apt-get install -y nvidia-container-toolkit
Restart Docker:
sudo systemctl restart docker
Verify GPU support:
docker run --rm --gpus all nvidia/cuda:12.2.0-base nvidia-smi
If it shows available GPUs, the setup is correct.
2. Build a CUDA-Enabled Docker Image
Create a file named Dockerfile:
# Base image with CUDA 12.2 and cuDNN 8
FROM nvidia/cuda:12.2.0-devel-ubuntu22.04
# Set environment variables
ENV DEBIAN_FRONTEND=noninteractive
ENV PATH="/usr/local/cuda/bin:${PATH}"
# Install necessary packages
RUN apt-get update && apt-get install -y \
git wget curl build-essential \
python3 python3-pip python3-dev && \
rm -rf /var/lib/apt/lists/*
# Install PyTorch with CUDA support
RUN pip3 install torch torchvision torchaudio --index-url https://download.pytorch.org/whl/cu121
# Set working directory
WORKDIR /workspace
CMD ["/bin/bash"]
2.1 Build the Docker Image
docker build -t cuda-container .
3. Run the Container with GPU Support
3.1 Run the Container Using 3 NVIDIA A6000 GPUs
docker run --rm --gpus '"device=0,1,2"' -it cuda-container bash
--gpus '"device=0,1,2"'→ Allocates three A6000 GPUs.-it→ Runs interactively.--rm→ Deletes the container when exited.
3.2 Run a Persistent Container
If you want a reusable container:
docker run --gpus '"device=0,1,2"' --name cuda_env -it cuda-container bash
To restart later:
docker start -ai cuda_env
4. Attach & Detach from Running Containers
4.1 Detach from a Running Container
Inside the container, press:
Ctrl + P, Ctrl + Q
This keeps the container running in the background.
4.2 List Running Containers
docker ps
4.3 Reattach to a Running Container
Find the container ID using docker ps, then run:
docker attach <container_id>
Or if you named your container:
docker attach cuda_env
5. Stop & Remove Containers
5.1 Stop a Running Container
docker stop <container_id>
or
docker stop cuda_env
5.2 Remove a Stopped Container
docker rm <container_id>
This tutorial provides a complete workflow for building, running, detaching, and reattaching CUDA containers.
🚀 It is also possible to store the things created in the workspace in the disk space
By default, files created inside a Docker container are lost when the container is stopped unless you use volumes or bind mounts to store them on the host machine. Here’s how to ensure file persistence.
Option 1: Use a Volume (Recommended)
Docker volumes store data persistently across container restarts.
1.1 Create a Volume
docker volume create my_data
1.2 Run a Container with the Volume Mounted
docker run --gpus '"device=0,1,2"' -it --mount source=my_data,target=/workspace cuda-container bash
- Any file created inside
/workspacewill be saved inmy_dataand accessible even if the container is stopped or removed.
1.3 Reuse the Volume in a New Container
docker run --gpus '"device=0,1,2"' -it --mount source=my_data,target=/workspace cuda-container bash
The files remain intact.
Option 2: Use a Bind Mount (Maps a Folder from Host)
This method links a host directory to a container directory.
2.1 Create a Directory on the Host
mkdir -p ~/cuda_workspace
2.2 Run a Container with a Bind Mount
docker run --gpus '"device=0,1,2"' -it -v ~/cuda_workspace:/workspace cuda-container bash
- Files inside
/workspacein the container are actually stored in~/cuda_workspaceon the host. - Even if the container is removed, files remain in
~/cuda_workspace.
Option 3: Commit Changes to a New Image
If you want to save the state of a container, you can create a new Docker image from it.
3.1 Find the Running Container ID
docker ps
3.2 Commit the Container to a New Image
docker commit <container_id> cuda-container-saved
3.3 Start a New Container from the Saved Image
docker run --gpus '"device=0,1,2"' -it cuda-container-saved bash
Which Method Should You Use?
| Use Case | Method | |———-|——–| | Persist files across container runs | Volumes (--mount) ✅ | | Access files directly from the host | Bind mounts (-v) ✅ | | Save entire container state | Commit to a new image |
Recommended: Use Volumes (--mount) for best performance and flexibility.